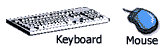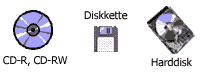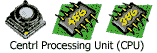- งานธุรกิจ เช่น บริษัท ร้านค้า ห้างสรรพสินค้า ตลอดจนโรงงานต่างๆ ใช้คอมพิวเตอร์ในการทำบัญชี งานประมวลคำ และติดต่อกับหน่วยงานภายนอกผ่านระบบโทรคมนาคม นอกจากนี้งานอุตสาหกรรม ส่วนใหญ่ก็ใช้คอมพิวเตอร์มาช่วยในการควบคุมการผลิต และการประกอบชิ้นส่วนของอุปกรณ์ต่างๆ เช่น โรงงานประกอบรถยนต์ ซึ่งทำให้การผลิตมีคุณภาพดีขึ้นบริษัทยังสามารถรับ หรืองานธนาคาร ที่ให้บริการถอนเงินผ่านตู้ฝากถอนเงินอัตโนมัติ ( ATM ) และใช้คอมพิวเตอร์คิดดอกเบี้ยให้กับผู้ฝากเงิน และการโอนเงินระหว่างบัญชี เชื่อมโยงกันเป็นระบบเครือข่าย
- งานวิทยาศาสตร์ การแพทย์ และงานสาธารณสุข สามารถนำคอมพิวเตอร์มาใช้ในนำมาใช้ในส่วนของการคำนวณที่ค่อนข้างซับซ้อน เช่น งานศึกษาโมเลกุลสารเคมี วิถีการโคจรของการส่งจรวดไปสู่อวกาศ หรืองานทะเบียน การเงิน สถิติ และเป็นอุปกรณ์สำหรับการตรวจรักษาโรคได้ ซึ่งจะให้ผลที่แม่นยำกว่าการตรวจด้วยวิธีเคมีแบบเดิม และให้การรักษาได้รวดเร็วขึ้น
- งานคมนาคมและสื่อสาร ในส่วนที่เกี่ยวกับการเดินทาง จะใช้คอมพิวเตอร์ในการจองวันเวลา ที่นั่ง ซึ่งมีการเชื่อมโยงไปยังทุกสถานีหรือทุกสายการบินได้ ทำให้สะดวกต่อผู้เดินทางที่ไม่ต้องเสียเวลารอ อีกทั้งยังใช้ในการควบคุมระบบการจราจร เช่น ไฟสัญญาณจราจร และ การจราจรทางอากาศ หรือในการสื่อสารก็ใช้ควบคุมวงโคจรของดาวเทียมเพื่อให้อยู่ในวงโคจร ซึ่งจะช่วยส่งผลต่อการส่งสัญญาณให้ระบบการสื่อสารมีความชัดเจน
- งานวิศวกรรมและสถาปัตยกรรม สถาปนิกและวิศวกรสามารถใช้คอมพิวเตอร์ในการออกแบบ หรือ จำลองสภาวการณ์ ต่างๆ เช่น การรับแรงสั่นสะเทือนของอาคารเมื่อเกิดแผ่นดินไหว โดยคอมพิวเตอร์จะคำนวณและแสดงภาพสถานการณ์ใกล้เคียงความจริง รวมทั้งการใช้ควบคุมและติดตามความก้าวหน้าของโครงการต่างๆ เช่น คนงาน เครื่องมือ ผลการทำงาน
- งานราชการ เป็นหน่วยงานที่มีการใช้คอมพิวเตอร์มากที่สุด โดยมีการใช้หลายรูปแบบ ทั้งนี้ขึ้นอยู่กับบทบาทและหน้าที่ของหน่วยงานนั้นๆ เช่น กระทรวงศึกษาธิการ มีการใช้ระบบประชุมทางไกลผ่านคอมพิวเตอร์ , กระทรวงวิทยาศาสตร์และเทคโนโลยี ได้จัดระบบเครือข่ายอินเทอร์เน็ตเพื่อเชื่อมโยงไปยังสถาบันต่างๆ , กรมสรรพากร ใช้จัดในการจัดเก็บภาษี บันทึกการเสียภาษี เป็นต้น
- การศึกษา ได้แก่ การใช้คอมพิวเตอร์ทางด้านการเรียนการสอน ซึ่งมีการนำคอมพิวเตอร์มาช่วยการสอนในลักษณะบทเรียน CAI หรืองานด้านทะเบียน ซึ่งทำให้สะดวกต่อการค้นหาข้อมูลนักเรียน การเก็บข้อมูลยืมและการส่งคืนหนังสือห้องสมุด
5.7.54
ประโยชน์ของคอมพิวเตอร์
จากการที่คอมพิวเตอร์มีลักษณะเด่นหลายประการ ทำให้ถูกนำมาใช้ประโยชน์ต่อการดำเนินชีวิตประจำวันในสังคมเป็นอย่างมาก ที่พบเห็นได้บ่อยที่สุดก็คือ การใช้ในการพิมพ์เอกสารต่างๆ เช่น พิมพ์จดหมาย รายงาน เอกสารต่างๆ ซึ่งเรียกว่างานประมวลผล ( word processing ) นอกจากนี้ยังมีการประยุกต์ใช้คอมพิวเตอร์ในด้านต่างๆ อีกหลายด้าน ดังต่อไปนี้
การดูแลรักษาชิ้นส่วนต่างๆ
1.ซีพียู (CPU: Central Processing Unit)
โดยปกติซีพียูเป็นอุปกรณ์/ชิ้นส่วนที่เสียหายยากมากจากการใช้งานปกติ ซึ่งซีพียูอาจจะทำงานได้นานมากจนเราเลิกใช้เครื่องไปเลย แต่ถ้าเราโชคร้ายโดยถูกผู้ผลิตนำซีพียูทีมีความเร็วต่ำมาหลอกขายว่าเป็นซีพียูความเร
็วสูง (CPU Remark) หรือทำการ PUSH ให้ซีพียูทำงานเร็วกว่าความเร็วที่กำหนดให้ ทำให้อายุการใช้งานของซีพียูสั้นลงกว่าปกติ อีกสาเหตุหนึ่งที่ทำให้อายุการใช้งานซีพียูสั้นลงก็คือ พัดลมระบายอากาศ (Ventilation Fan) ที่ติดตั้งอยู่ที่ชุดจ่ายไฟฟ้า (Power Supply) ของคอมพิวเตอร์เสีย ทำให้ซีพียูต้องทำงานที่ความร้อนสูงตลอดเวลา ถ้าซีพียูเสียก็ต้องซื้อใหม่อย่างเดียว ไม่สามารถทำการซ่อมหรือแก้ไขได้
2.เมนบอร์ด (Mainboard or Motherboard)
เป็นอุปกรณ์ที่มี Chip ควบคุมการทำงานของอุปกรณ์อื่นๆ ของเครื่องคอมพิวเตอร์ และเป็นทั้งตัวรับและจ่ายไฟให้กับ อุปกรณ์อิเล็กทรอนิกส์อื่นๆ บนเมนบอร์ด ซึ่งถ้ามีอุปกรณ์สำรองไฟฟ้า (UPS) ก็จะช่วยให้การทำงานของเครื่องคอมพิวเตอร์ เป็นไปอย่างราบรื่นสม่ำเสมอ และไม่ทำให้อุปกรณ์อื่นๆ ชำรุดเสียหาย ในกรณีที่เกิดไฟตกไฟกระชากอีกด้วย
3.จอภาพ (Monitor)
จอภาพโดยทั่วไปมักจะมีอายุการใช้งานประมาณส่วนใหญ่ ประมาณ 1-3 ปี เนื่องจากหลอดภาพของแต่ละรุ่นยี่ห้อนั้น จะมีคุณภาพแตกต่างกันไปตาม แต่ละบริษัทผู้ผลิต ไม่ควรตั้งจอไว้ใกล้บริเวณที่มีสนามแม่เหล็กมากจนเกินไป และไม่ควรเช็ดหน้าจอด้วยน้ำยาหรือสารอย่างอื่นๆ ที่ไม่ได้ระบุไว้สำหรับทำความสะอาดจอภาพนั้นๆ
4.การ์ดแสดงผล (Display Card)
โดยทั่วไปการใช้งานในช่วง 1 ปีแรก มักจะไม่ค่อยมีปัญหา ส่วนใหญ่จะใช้งานไปได้ถึง 3 ปี โดยไม่มีปัญหาอะไร แต่ถ้าเราเลือกใช้การ์ดแสดงผลราคาถูก ก็อาจจะมีปัญหาบ้างในปีแรก แต่ก็ไม่มากนัก แต่ถ้าเป็นการ์ดแสดงผลยี่ห้อดังๆ จากอเมริกาที่มีราคาแพง จะมีความเร็วในการแสดงผลสูง มีลูกเล่นมากกว่า และมีการออกไดรเวอร์ออกมาอย่างต่อเนื่อง
5.เมาส์ (Mouse)
เป็นอุปกรณ์ Input ที่ใช้สำหรับป้อนข้อมูลคำสั่งเข้าสู่เครื่องคอมพิวเตอร์ ภายในเม้าส์ จะประกอบไปด้วยลูกกลิ้งและฟันเฟือง ซึ่งสามารถถอดออกมาและทำความสะอาด เนื่องจากลูกกลิ้งจะสะสมเอาสิ่งสกปรกต่างๆ ไว้ภายในเม้าส ทำให้ลูกกลิ้งไม่สามารถที่จะเคลื่อนที่ไปได้โดยอิสระ
6.แป้นพิมพ์ (Keyboard)
การป้อนข้อมูลจำนวนมากทุกวัน หรือเอาแป้นพิมพ์ไปใช้เล่นเกมส์ จะพบว่าปุ่มบางปุ่มจะเสียตั้งแต่ยังไม่ครบปี อายุการใช้งานของแป้นพิมพ์จะผ่านปีแรกและปีที่สองไปได้ อย่างสบาย แต่ถ้าแป้นพิมพ์เกิดเสียหลังจากปีแรก ซึ่งเลยระยะรับประกันแล้ว ไม่ควรซ่อม ให้ซื้อใหม่จะดีกว่า นอกจากนี้ยังมีแป้นพิมพ์ที่มีราคาแพงเกินหนึ่งพันบาทขึ้นไป เช่น ไมโครซอฟต์คีย์บอร์ด หรือคีย์บอร์ดของไอบีเอ็ม แป้นพิมพ์เหล่านี้จะมีรูปทรงถูกสุขลักษณะ ไม่ทำให้เกิดอาการปวดเมื่อยข้อมือ มีความทนทานสูงและตอบสนองต่อการกดแป้นพิมพ์จะดีกว่าแป้นพิมพ์ราคาถูก
7.ฮาร์ดดิสก์ (Harddisk)
ฮาร์ดดิสก์เป็นหน่วยความจำสำรอง หรือสื่อบันทึกข้อมูลภายนอกที่มีความจุสูง ฮาร์ดดิสก์จะถูก
บรรจุอยู่ในเครื่องคอมพิวเตอร์ให้อยู่แล้ว ฮาร์ดดิสก์ในสมัยเริ่มแรกมีความจุเพียง 20-80เมกะไบต์ และต่อมาฮาร์ดดิสก์ได้พัฒนาให้มีความจุสูงขึ้น และมีความเร็วในการเข้าถึงข้อมูลที่สูงขึ้นด้วย ซึ่งในปัจจุบันฮาร์ดดิสก์ที่มีขายทั่วไปในท้องตลาดมีความจุมากกว่า 1 กิกะไบต์ทั้งสิ้น และมักจะมีอายุการประกันตั้งแต่ 1-3 ปี ซึ่งเมื่อฮาร์ดดิสก์เสียในช่วงเวลาดังกล่าว ก็ต้องส่งไปซ่อมกับร้านที่ซื้อมา โดยทั่วไปฮาร์ดดิสก์จะมีอายุการใช้งานอย่างต่ำ 3 ปี แต่อย่างไรก็ตาม ฮาร์ดดิสก์ก็อาจจะเสียได้ตลอดเวลา ดังนั้น เราควรสำรองข้อมูลในฮาร์ดดิสก์เอาไว้อย่างสม่ำเสมอ เพื่อเวลาที่ฮาร์ดิสก์เสีย ข้อมูลก็จะยังไม่สูญหายไป ข้อควรระวังก็คือ ในเรื่องของไฟตกไฟชากซึ่งจะมีผลต่อ Harddisk อาจทำให้เกิดความเสียหายได้
8.ดิสก์ไดร์ฟ (Disk Drive)
ดิสก์ไดร์ฟ เป็นอุปกรณ์ที่ใช้อ่านและเขียนข้อมูลลงในแผ่นฟลอปปีดิสก์ ซึ่งดิสก์ไดร์ฟก็มีหลายชนิด
แต่ในปัจจุบันเครื่องคอมพิวเตอร์ทั่วๆไปมักจะใช้ดิสก์ไดร์ฟขนาด 3.5 นิ้ว การใช้งานดิสก์ไดร์ฟโดยทั่วไปไม่ค่อยมีปัญหาเท่าไรนัก ถ้าผ่านปีแรกไปได้แล้วก็มักจะผ่านไปถึงปีที่ 3 ถ้าหากว่าดิสก์ไดร์ฟเสียในช่วงปีแรกก็สามารถส่งซ่อมหรือเปลี่ยนใหม่ แต่ถ้าเสียหลังจากปีแรกแล้ว ก็ควรที่จะซื้อเปลี่ยนใหม่ เพราะถ้าซ่อมจะไม่คุ้มค่า เพราะราคาดิสก์ไดร็ฟในปัจจุบันมีราคาถูกมาก
9.พัดลมระบายความร้อน
เครื่องคอมพิวเตอร์ที่ประกอบภายในประเทศ มักจะใช้พัดลมระบายความร้อนที่มีราคาถูก และจะ
พบว่าส่วนใหญ่พัดลมจะเสียภายในเวลาไม่กี่เดือนเท่านั้น มีอยู่น้อยมากที่จะผ่านปีแรกไปได้โดยไม่เสีย พัดลมระบายความร้อนที่ใช้งานได้ดี ก็คงเป็นเครื่องคอมพิวเตอร์รุ่นเพนเทียมรุ่นที่มีพัดลมติดมาด้วย การเลือกใช้พัดลมระบายความร้อนต้องพยายามใช้ของดีมียี่ห้อ เพราะถ้าพัดลมระบายความร้อนเสีย จะทำให้ซีพียูร้อนจัด ทำให้เครื่องเกิดอาการแฮงก์ (Hang) โดยไม่ทราบสาเหตุ และทำให้อายุการใช้งานของซีพียูสั้นลง ถ้าพัดลมระบายความร้อนเสียต้องเปลี่ยนอย่างเดียว
10.ซีดีรอมไดร์ฟ (CD-Rom Drive)
ในปัจจุบันเครื่องคอมพิวเตอร์ส่วนใหญ่มักจะเป็นเครื่องคอมพิวเตอร์ในระบบมัลติมีเดีย
หรือเป็นสื่อผสม ซึ่งจะต้องใช้สื่อบันทึกข้อมูลที่สามารถบันทึกข้อมูลได้มากขึ้น ซึ่งจะมีข้อมูลทั้งภาพและเสียง ดังนั้น แผ่นซีดีรอมจึงเป็นที่นิยมใช้กันอย่างแพร่หลาย เมื่อมีแผ่นซีดีรอมเครื่องคอมพิวเตอร์ก็จะต้องมีเครื่องผ่านแผ่นซีดีรอมที่เรียกว่า ซีดีรอมไดร์ฟ ข้อควรระวังก็คือ ไม่ควรนำแผ่นซีดี ที่เสียแล้ว หรือมีรอยขีดข่วนมากๆ มาอ่าน เพราะอาจทำให้หัวอ่านชำรุดได้ รวมถึงการใช้น้ำยาล้างหัวอ่านผิดประเภทด้วย
ใช้น้ำยาทำความสะอาดสำหรับเครื่องคอมฯ เช็ด บริเวณด้านนอก โดยอาจใช้พู่กันเล็กๆ ช่วยในการปัดฝุ่นออกเสียก่อน จากนั้นจึงใช้น้ำยาทำความสะอาดเช็คเครื่องคอมฯ ข้อควรระวัง! โดยปกติน้ำยาเหล่านี้ ห้ามเช็คหน้าจอ ถ้ามีฝุ่นหรือคราบนิ้วมือ ให้ใช้ผ้าสะอาดเช็ดก็เพียงพอแล้ว (ทิป น้ำยาทำความสะอาด โดยทั่วไป การใช้ควรใส่น้ำยาบนผ้าที่สะอาด จากนั้นลูบไปบริเวณตัวเครื่อง ทิ้งไว้สักพัก และค่อยเช็ดออก จะช่วยลดแรงในการขัดได้มาก)
มาดูการทำความสะอาดภายในเครื่องคอมพิวเตอร์บางคับ
สำรองข้อมูล
เพื่อเป็นการป้องกันปัญหาของคอมพิวเตอร์ ที่อาจเกิดขึ้นได้ทุกขณะ การสำรองข้อมูลอย่างสม่ำเสมอ จะช่วยลดปัญหาของคุณได้มากทีเดียว การสำรองข้อมูลอาจสำรองลงแผ่น ดิสก์, ซีดี หรืออาจแบ่ง partition ในฮาร์ดดิกส์ แล้วทำรองไว้ ทั้งนี้คงขึ้นกับกำลังเงินที่เรามีอยู่
ทำความสะอาดแผงวงจร
ปัญหาอย่างหนึ่งที่สำคัญที่ทำให้คอมพิวเตอร์เกิดเสียหายได้ นั่นคือ ความชื้นและฝุ่นละอองที่เกาะตามอุปกรณ์ต่าง ๆ ดังนั้น เราจึงควรทำความสะอาดบ้างอย่างน้อยปีละ 2 ครั้ง ทั้งนี้ขึ้นกับสถานที่ที่ติดตั้งคอมฯ ว่าอยู่ในพื้นที่ที่มีฝุ่นละอองมากน้อยเพียงใด การทำความสะอาด จำเป็นต้องต้องเปิดฝาเครื่อง จากนั้นให้ใช้เครื่องเป่าผม หรือเครื่องดูดฝุ่น (ขนาดเล็ก) ใช้เป่า หรือดูดฝุ่นออกมา ระวังเวลาดูดหรือเปล่า อย่าเข้าใกล้แผงวงจรมากนัก
ตรวจสอบฮาร์ดดิสก์
ฮาร์ดดิสก์เป็นอุปกรณ์ที่ในการจัดเก็บข้อมูลและโปรแกรมที่ถูกใช ้งานมากที่สุด ดังนี้เราจึงควรมีการตรวจสอบ ฮาร์ดดิสก์เป็นประจำอยู่เสมอ โดยใช้โปรแกรมตรวจสอบ เช่น ลบขยะภายในเครื่อง Disk Cleanup, ตรวจสอบดิสก์ Scandisk และ จัดเรียงข้อมูลในดิสก์ Disk Defregment (อย่างน้อยเดือนละครั้ง)
ตรวจสอบไวรัส
วิธีการหนึ่งที่จะช่วยลดปัญหา และช่วยในการทำงานของคุณให้ราบรื่นด้วย เนื่องจากปัจจุบัน ไวรัสมีการแพร่กระจายทุกวัน และโดยเฉพาะการใช้งาน internet & Email ก็เป็นที่แพร่หลายมากด้วย ดังนั้นโอกาสในการติดไวรัสย่อมเกิดขึ้นได้เสมอ การป้องกันย่อมดีกว่าแก้ปัญหาแน่นอน ดังนั้นการติดตั้งโปรแกรมเพื่อป้องกันและตรวจสอบไวรัส ย่อมเป็นสิ่งจำเป็นอย่างหนึ่งที่ต้องกระทำ และนอกจากนี้ คุณจำเป็นจะต้องมีการ update ไฟล์ที่สามารถป้องกันไวรัสตัวไวรัสอย่างสม่ำเสมออีกด้วย (อย่างน้อยอาทิตย์ละครั้ง)
และทั้งหมดนี้ก็เป็นขั้นตอนง่ายๆ เพื่อการดูแลรักษาคอมพิวเตอร์ตัวโปรดของทุกๆ คน ให้อยู่กับเราไปนานๆ
อ้อ... ต้องขอขอบคุณ ท่าน Sutenm แห่ง xchange.teenee.com มากๆครับสำหรับข้อมูลดีๆ ครับผม
โดยปกติซีพียูเป็นอุปกรณ์/ชิ้นส่วนที่เสียหายยากมากจากการใช้งานปกติ ซึ่งซีพียูอาจจะทำงานได้นานมากจนเราเลิกใช้เครื่องไปเลย แต่ถ้าเราโชคร้ายโดยถูกผู้ผลิตนำซีพียูทีมีความเร็วต่ำมาหลอกขายว่าเป็นซีพียูความเร
็วสูง (CPU Remark) หรือทำการ PUSH ให้ซีพียูทำงานเร็วกว่าความเร็วที่กำหนดให้ ทำให้อายุการใช้งานของซีพียูสั้นลงกว่าปกติ อีกสาเหตุหนึ่งที่ทำให้อายุการใช้งานซีพียูสั้นลงก็คือ พัดลมระบายอากาศ (Ventilation Fan) ที่ติดตั้งอยู่ที่ชุดจ่ายไฟฟ้า (Power Supply) ของคอมพิวเตอร์เสีย ทำให้ซีพียูต้องทำงานที่ความร้อนสูงตลอดเวลา ถ้าซีพียูเสียก็ต้องซื้อใหม่อย่างเดียว ไม่สามารถทำการซ่อมหรือแก้ไขได้
2.เมนบอร์ด (Mainboard or Motherboard)
เป็นอุปกรณ์ที่มี Chip ควบคุมการทำงานของอุปกรณ์อื่นๆ ของเครื่องคอมพิวเตอร์ และเป็นทั้งตัวรับและจ่ายไฟให้กับ อุปกรณ์อิเล็กทรอนิกส์อื่นๆ บนเมนบอร์ด ซึ่งถ้ามีอุปกรณ์สำรองไฟฟ้า (UPS) ก็จะช่วยให้การทำงานของเครื่องคอมพิวเตอร์ เป็นไปอย่างราบรื่นสม่ำเสมอ และไม่ทำให้อุปกรณ์อื่นๆ ชำรุดเสียหาย ในกรณีที่เกิดไฟตกไฟกระชากอีกด้วย
3.จอภาพ (Monitor)
จอภาพโดยทั่วไปมักจะมีอายุการใช้งานประมาณส่วนใหญ่ ประมาณ 1-3 ปี เนื่องจากหลอดภาพของแต่ละรุ่นยี่ห้อนั้น จะมีคุณภาพแตกต่างกันไปตาม แต่ละบริษัทผู้ผลิต ไม่ควรตั้งจอไว้ใกล้บริเวณที่มีสนามแม่เหล็กมากจนเกินไป และไม่ควรเช็ดหน้าจอด้วยน้ำยาหรือสารอย่างอื่นๆ ที่ไม่ได้ระบุไว้สำหรับทำความสะอาดจอภาพนั้นๆ
4.การ์ดแสดงผล (Display Card)
โดยทั่วไปการใช้งานในช่วง 1 ปีแรก มักจะไม่ค่อยมีปัญหา ส่วนใหญ่จะใช้งานไปได้ถึง 3 ปี โดยไม่มีปัญหาอะไร แต่ถ้าเราเลือกใช้การ์ดแสดงผลราคาถูก ก็อาจจะมีปัญหาบ้างในปีแรก แต่ก็ไม่มากนัก แต่ถ้าเป็นการ์ดแสดงผลยี่ห้อดังๆ จากอเมริกาที่มีราคาแพง จะมีความเร็วในการแสดงผลสูง มีลูกเล่นมากกว่า และมีการออกไดรเวอร์ออกมาอย่างต่อเนื่อง
5.เมาส์ (Mouse)
เป็นอุปกรณ์ Input ที่ใช้สำหรับป้อนข้อมูลคำสั่งเข้าสู่เครื่องคอมพิวเตอร์ ภายในเม้าส์ จะประกอบไปด้วยลูกกลิ้งและฟันเฟือง ซึ่งสามารถถอดออกมาและทำความสะอาด เนื่องจากลูกกลิ้งจะสะสมเอาสิ่งสกปรกต่างๆ ไว้ภายในเม้าส ทำให้ลูกกลิ้งไม่สามารถที่จะเคลื่อนที่ไปได้โดยอิสระ
6.แป้นพิมพ์ (Keyboard)
การป้อนข้อมูลจำนวนมากทุกวัน หรือเอาแป้นพิมพ์ไปใช้เล่นเกมส์ จะพบว่าปุ่มบางปุ่มจะเสียตั้งแต่ยังไม่ครบปี อายุการใช้งานของแป้นพิมพ์จะผ่านปีแรกและปีที่สองไปได้ อย่างสบาย แต่ถ้าแป้นพิมพ์เกิดเสียหลังจากปีแรก ซึ่งเลยระยะรับประกันแล้ว ไม่ควรซ่อม ให้ซื้อใหม่จะดีกว่า นอกจากนี้ยังมีแป้นพิมพ์ที่มีราคาแพงเกินหนึ่งพันบาทขึ้นไป เช่น ไมโครซอฟต์คีย์บอร์ด หรือคีย์บอร์ดของไอบีเอ็ม แป้นพิมพ์เหล่านี้จะมีรูปทรงถูกสุขลักษณะ ไม่ทำให้เกิดอาการปวดเมื่อยข้อมือ มีความทนทานสูงและตอบสนองต่อการกดแป้นพิมพ์จะดีกว่าแป้นพิมพ์ราคาถูก
7.ฮาร์ดดิสก์ (Harddisk)
ฮาร์ดดิสก์เป็นหน่วยความจำสำรอง หรือสื่อบันทึกข้อมูลภายนอกที่มีความจุสูง ฮาร์ดดิสก์จะถูก
บรรจุอยู่ในเครื่องคอมพิวเตอร์ให้อยู่แล้ว ฮาร์ดดิสก์ในสมัยเริ่มแรกมีความจุเพียง 20-80เมกะไบต์ และต่อมาฮาร์ดดิสก์ได้พัฒนาให้มีความจุสูงขึ้น และมีความเร็วในการเข้าถึงข้อมูลที่สูงขึ้นด้วย ซึ่งในปัจจุบันฮาร์ดดิสก์ที่มีขายทั่วไปในท้องตลาดมีความจุมากกว่า 1 กิกะไบต์ทั้งสิ้น และมักจะมีอายุการประกันตั้งแต่ 1-3 ปี ซึ่งเมื่อฮาร์ดดิสก์เสียในช่วงเวลาดังกล่าว ก็ต้องส่งไปซ่อมกับร้านที่ซื้อมา โดยทั่วไปฮาร์ดดิสก์จะมีอายุการใช้งานอย่างต่ำ 3 ปี แต่อย่างไรก็ตาม ฮาร์ดดิสก์ก็อาจจะเสียได้ตลอดเวลา ดังนั้น เราควรสำรองข้อมูลในฮาร์ดดิสก์เอาไว้อย่างสม่ำเสมอ เพื่อเวลาที่ฮาร์ดิสก์เสีย ข้อมูลก็จะยังไม่สูญหายไป ข้อควรระวังก็คือ ในเรื่องของไฟตกไฟชากซึ่งจะมีผลต่อ Harddisk อาจทำให้เกิดความเสียหายได้
8.ดิสก์ไดร์ฟ (Disk Drive)
ดิสก์ไดร์ฟ เป็นอุปกรณ์ที่ใช้อ่านและเขียนข้อมูลลงในแผ่นฟลอปปีดิสก์ ซึ่งดิสก์ไดร์ฟก็มีหลายชนิด
แต่ในปัจจุบันเครื่องคอมพิวเตอร์ทั่วๆไปมักจะใช้ดิสก์ไดร์ฟขนาด 3.5 นิ้ว การใช้งานดิสก์ไดร์ฟโดยทั่วไปไม่ค่อยมีปัญหาเท่าไรนัก ถ้าผ่านปีแรกไปได้แล้วก็มักจะผ่านไปถึงปีที่ 3 ถ้าหากว่าดิสก์ไดร์ฟเสียในช่วงปีแรกก็สามารถส่งซ่อมหรือเปลี่ยนใหม่ แต่ถ้าเสียหลังจากปีแรกแล้ว ก็ควรที่จะซื้อเปลี่ยนใหม่ เพราะถ้าซ่อมจะไม่คุ้มค่า เพราะราคาดิสก์ไดร็ฟในปัจจุบันมีราคาถูกมาก
9.พัดลมระบายความร้อน
เครื่องคอมพิวเตอร์ที่ประกอบภายในประเทศ มักจะใช้พัดลมระบายความร้อนที่มีราคาถูก และจะ
พบว่าส่วนใหญ่พัดลมจะเสียภายในเวลาไม่กี่เดือนเท่านั้น มีอยู่น้อยมากที่จะผ่านปีแรกไปได้โดยไม่เสีย พัดลมระบายความร้อนที่ใช้งานได้ดี ก็คงเป็นเครื่องคอมพิวเตอร์รุ่นเพนเทียมรุ่นที่มีพัดลมติดมาด้วย การเลือกใช้พัดลมระบายความร้อนต้องพยายามใช้ของดีมียี่ห้อ เพราะถ้าพัดลมระบายความร้อนเสีย จะทำให้ซีพียูร้อนจัด ทำให้เครื่องเกิดอาการแฮงก์ (Hang) โดยไม่ทราบสาเหตุ และทำให้อายุการใช้งานของซีพียูสั้นลง ถ้าพัดลมระบายความร้อนเสียต้องเปลี่ยนอย่างเดียว
10.ซีดีรอมไดร์ฟ (CD-Rom Drive)
ในปัจจุบันเครื่องคอมพิวเตอร์ส่วนใหญ่มักจะเป็นเครื่องคอมพิวเตอร์ในระบบมัลติมีเดีย
หรือเป็นสื่อผสม ซึ่งจะต้องใช้สื่อบันทึกข้อมูลที่สามารถบันทึกข้อมูลได้มากขึ้น ซึ่งจะมีข้อมูลทั้งภาพและเสียง ดังนั้น แผ่นซีดีรอมจึงเป็นที่นิยมใช้กันอย่างแพร่หลาย เมื่อมีแผ่นซีดีรอมเครื่องคอมพิวเตอร์ก็จะต้องมีเครื่องผ่านแผ่นซีดีรอมที่เรียกว่า ซีดีรอมไดร์ฟ ข้อควรระวังก็คือ ไม่ควรนำแผ่นซีดี ที่เสียแล้ว หรือมีรอยขีดข่วนมากๆ มาอ่าน เพราะอาจทำให้หัวอ่านชำรุดได้ รวมถึงการใช้น้ำยาล้างหัวอ่านผิดประเภทด้วย
ใช้น้ำยาทำความสะอาดสำหรับเครื่องคอมฯ เช็ด บริเวณด้านนอก โดยอาจใช้พู่กันเล็กๆ ช่วยในการปัดฝุ่นออกเสียก่อน จากนั้นจึงใช้น้ำยาทำความสะอาดเช็คเครื่องคอมฯ ข้อควรระวัง! โดยปกติน้ำยาเหล่านี้ ห้ามเช็คหน้าจอ ถ้ามีฝุ่นหรือคราบนิ้วมือ ให้ใช้ผ้าสะอาดเช็ดก็เพียงพอแล้ว (ทิป น้ำยาทำความสะอาด โดยทั่วไป การใช้ควรใส่น้ำยาบนผ้าที่สะอาด จากนั้นลูบไปบริเวณตัวเครื่อง ทิ้งไว้สักพัก และค่อยเช็ดออก จะช่วยลดแรงในการขัดได้มาก)
มาดูการทำความสะอาดภายในเครื่องคอมพิวเตอร์บางคับ
สำรองข้อมูล
เพื่อเป็นการป้องกันปัญหาของคอมพิวเตอร์ ที่อาจเกิดขึ้นได้ทุกขณะ การสำรองข้อมูลอย่างสม่ำเสมอ จะช่วยลดปัญหาของคุณได้มากทีเดียว การสำรองข้อมูลอาจสำรองลงแผ่น ดิสก์, ซีดี หรืออาจแบ่ง partition ในฮาร์ดดิกส์ แล้วทำรองไว้ ทั้งนี้คงขึ้นกับกำลังเงินที่เรามีอยู่
ทำความสะอาดแผงวงจร
ปัญหาอย่างหนึ่งที่สำคัญที่ทำให้คอมพิวเตอร์เกิดเสียหายได้ นั่นคือ ความชื้นและฝุ่นละอองที่เกาะตามอุปกรณ์ต่าง ๆ ดังนั้น เราจึงควรทำความสะอาดบ้างอย่างน้อยปีละ 2 ครั้ง ทั้งนี้ขึ้นกับสถานที่ที่ติดตั้งคอมฯ ว่าอยู่ในพื้นที่ที่มีฝุ่นละอองมากน้อยเพียงใด การทำความสะอาด จำเป็นต้องต้องเปิดฝาเครื่อง จากนั้นให้ใช้เครื่องเป่าผม หรือเครื่องดูดฝุ่น (ขนาดเล็ก) ใช้เป่า หรือดูดฝุ่นออกมา ระวังเวลาดูดหรือเปล่า อย่าเข้าใกล้แผงวงจรมากนัก
ตรวจสอบฮาร์ดดิสก์
ฮาร์ดดิสก์เป็นอุปกรณ์ที่ในการจัดเก็บข้อมูลและโปรแกรมที่ถูกใช ้งานมากที่สุด ดังนี้เราจึงควรมีการตรวจสอบ ฮาร์ดดิสก์เป็นประจำอยู่เสมอ โดยใช้โปรแกรมตรวจสอบ เช่น ลบขยะภายในเครื่อง Disk Cleanup, ตรวจสอบดิสก์ Scandisk และ จัดเรียงข้อมูลในดิสก์ Disk Defregment (อย่างน้อยเดือนละครั้ง)
ตรวจสอบไวรัส
วิธีการหนึ่งที่จะช่วยลดปัญหา และช่วยในการทำงานของคุณให้ราบรื่นด้วย เนื่องจากปัจจุบัน ไวรัสมีการแพร่กระจายทุกวัน และโดยเฉพาะการใช้งาน internet & Email ก็เป็นที่แพร่หลายมากด้วย ดังนั้นโอกาสในการติดไวรัสย่อมเกิดขึ้นได้เสมอ การป้องกันย่อมดีกว่าแก้ปัญหาแน่นอน ดังนั้นการติดตั้งโปรแกรมเพื่อป้องกันและตรวจสอบไวรัส ย่อมเป็นสิ่งจำเป็นอย่างหนึ่งที่ต้องกระทำ และนอกจากนี้ คุณจำเป็นจะต้องมีการ update ไฟล์ที่สามารถป้องกันไวรัสตัวไวรัสอย่างสม่ำเสมออีกด้วย (อย่างน้อยอาทิตย์ละครั้ง)
และทั้งหมดนี้ก็เป็นขั้นตอนง่ายๆ เพื่อการดูแลรักษาคอมพิวเตอร์ตัวโปรดของทุกๆ คน ให้อยู่กับเราไปนานๆ
อ้อ... ต้องขอขอบคุณ ท่าน Sutenm แห่ง xchange.teenee.com มากๆครับสำหรับข้อมูลดีๆ ครับผม
การติดตั้ง Driver ที่จำเป็นใน Windows
การติดตั้ง Driver ของอุปกรณ์ต่าง ๆ ที่จำเป็นในการใช้งาน Windows
ขั้นตอนต่อไป หลังจากที่ทำการติดตั้ง Windows 98 เสร็จเรียบร้อยในขั้นแรกแล้ว คือการติดตั้ง Driver ให้กับอุปกรณ์ต่าง ๆ ซึ่งหากเครื่องคอมพิวเตอร์และอุปกรณ์ต่าง ๆ ที่มีอยู่เป็นแบบรุ่นเก่า ๆ อาจจะไม่ต้องทำอะไรเลยเพราะว่า Windows จะจัดการกับ Driver ต่าง ๆ ให้เรียบร้อยแล้ว หรือที่เรียกกันว่า Plug and Play นั่นแหละ แต่ถ้าหากอุปกรณ์ต่าง ๆ ที่ใช้งานเป็นรุ่นใหม่ ก็ต้องมาทำการติดตั้ง Driver ของอุปกรณ์ต่าง ๆ เองเพื่อให้สามารถใช้งานอุปกรณ์เหล่านั้นได้สมบูรณ์ โดยเฉพาะ Driver ของเมนบอร์ด ซึ่งในเมนบอร์ดรุ่นใหม่ ๆ จำเป็นจะต้องทำการติดตั้งก่อนเสมอ ไม่เช่นนั้น อาจจะทำให้เครื่องคอมพิวเตอร์ มีปัญหาแบบที่ไม่ทราบสาเหตุก็ได้ หลังจากนั้นก็ค่อยมาลง Driver ของอุปกรณ์อื่น ๆ จนครบ
Driver ของการ์ดจอ
โดยปกติแล้วหากการ์ดจอเป็นรุ่นใหม่ ๆ และ Windows ไม่รู้จัก จะสามารถแสดงผลได้แค่ระดับต่ำสุดคือ 16สีที่ 640x480 จุด สำหรับตัวอย่างนี้ จะเป็นการ์ดจอ Creative Graphic riva TNT 16M (PCI) ซึ่งต้องลง Driver ของการ์ดจอเอง เริ่มต้นจากหน้าแรกที่ Desktop ของ Windows กดปุ่มเมาส์คลิกขวา เลือกเมนู Properties เพื่อเข้าสู่หน้าของ Display Properties จะขึ้นเมนูในส่วนของ Display Properties

กดเลือกที่ป้าย Setting ที่ช่อง Display จะเห็นว่าการ์ดแสดงผลจะเป็น Standard PCI Graphic Adapter (VGA) คือเป็นแบบมาตราฐานทั่วไป กรณีเช่นนี้ต้องทำการลง Driver ของการ์ดแสดงผลใหม่ก่อน กดเลือกที่ปุ่ม Advanced

เลือกที่ป้าย Adapter กดที่ Change เพื่อเปลี่ยน Driver ของการ์ดจอใหม่

กด Next เพื่อทำการติดตั้งต่อไป

เลือกที่ Search for a better driver . . . กด Next

สำหรับช่องนี้จะให้ใส่ว่า Driver ที่เราต้องการลงเก็บไว้ที่ไหน ผมเลือกแต่เฉพาะ Specify a location เพื่อระบุ Folder ที่เก็บ Driver เอง กดที่ Browse เพื่อเลือก Folder

เลือก Folder ที่เก็บ Driver ของการ์ดจอและกด OK

จะกลับมาหน้าแรก กด Next เพื่อติดตั้ง Driver ต่อไป

กด Next เพื่อทำการติดตั้งต่อไป

รอจนเครื่องทำการติดตั้ง Driver เสร็จ กด Finish หลังจากนี้ เครื่องจะต้องทำการ Restart ใหม่ก่อน กด Yes เพื่อบูทเครื่องใหม่ หลังจากที่บูทเครื่องใหม่แล้ว เราก็จะสามารถใช้งานการ์ดจอได้เต็มความสามารถ หรือจะทำการเปลี่ยนแปลงตั้งค่า ของการแสดงผล ใหม่โดยกด เมาส์ขวา ที่ Desktop และเลือก Properties เพื่อเข้าหน้าจอ Display Properties เลือกที่ป้าย Setting

หน้าจออาจจะไม่เหมือนกันนะครับ เอาเป็นว่าตั้งค่าของ Colors ให้เป็น High Color (16 bit) หรือขนาดอื่น ๆ ที่สามารถใช้งานได้สูงสุด ส่วนที่ช่อง Screen area ก็เลือกที่ 800 by 600 pixels กด Apply (อาจจะตั้งค่าจอเป็นอย่างอื่นก็ได้แล้วแต่ความชอบของแต่ละท่าน)

ในกรณีที่จอ ไม่สามารถแสดงผลตามที่ตั้งไว้ได้ บางครั้งอาจจะทำให้มองอะไรไม่เห็น หรือไม่รู้เรื่องเลย เมื่อทำการเปลี่ยนแปลง ขนาดของหน้าจอ ให้รอ 15 วินาทีโดยไม่ต้องทำอะไร Windows จะตั้งค่ากลับมาเหมือนเดิม ซึ่งจะพบได้ในการใช้จอรุ่นเก่า ๆ และนำมาใช้กับการ์ดจอที่สามารถตั้งได้ละเอียดกว่า
Driver ของอุปกรณ์อื่น ๆ
สำหรับ Driver ของอุปกรณ์อื่น ๆ ในที่นี้ ขออธิบายแนวทางคร่าว ๆ ในการลง Driver ของอุปกรณ์ต่าง ๆ เริ่มจากกดที่ Mycomputer และเลือกที่ Control Panel และกดเลือกที่ Add New Hardware

จะได้เมนู Add New Hardware Wizard กด Next

ตรงนี้ หากเป็นเครื่องที่ Windows ไม่รู้จักอุปกรณ์ที่มีอยู่จะขึ้นรายการมาให้เลือก Update Driver ถ้าเป็นเช่นนั้นให้ทำการ Update Driver จนครบหรือจนกระทั่งไม่มีรายการอยู่ใน List นั้น ๆ ขั้นตอนการ Update Driver ก็ทำแบบเดียวกับการลง Driver ของการ์ดจอ แทบจะเรียกได้ว่าขั้นตอนการทำเหมือนกันเกือบทุกอย่าง แตกต่างกันก็เพียงแค่ Folder ที่จัดเก็บ Driver เท่านั้น
การตรวจสอบว่าอุปกรณ์ต่าง ๆ ทำงานได้ถูกต้องหรือไม่
ขั้นตอนสุดท้ายคือตรวจสอบว่าอุปกรณ์ต่าง ๆ ทำงานได้ถูกต้องคือให้เลือก Start >> Settings >> Control Panel

เลือก System เลือก Device Manager ดูว่ามีเครื่องหมายตกใจอยู่หน้าอุปกรณ์ใด ๆ หรือไม่

หากพบว่ามีเครื่องหมายตกใจอยู่หน้าอุปกรณ์ใด อาจจะแสดงว่ามีปัญหาของการลง Driver ผิดรุ่นหรือเกิดการไม่เข้ากันของระบบ หรือการชนกันของ IRQ แบบนี้ลองเข้าไปดูในรายละเอียดต่าง ๆ ก่อนอาจจะสามารถแก้ไขได้แต่ถ้าไม่สามารถแก้ไขได้ ก็คงต้องให้ ผู้ชำนาญงาน มาช่วยดูซะแล้ว ถ้าหากไม่มีเครื่องหมายตกใจอยู่เลยและเครื่องของคุณสามารถทำงานได้อย่างถูกต้อง มีเสียงครบ ก็น่าจะถือว่าคุณสอบผ่านการติดตั้ง Windows 98 แล้ว
ขั้นตอนต่อไป หลังจากที่ทำการติดตั้ง Windows 98 เสร็จเรียบร้อยในขั้นแรกแล้ว คือการติดตั้ง Driver ให้กับอุปกรณ์ต่าง ๆ ซึ่งหากเครื่องคอมพิวเตอร์และอุปกรณ์ต่าง ๆ ที่มีอยู่เป็นแบบรุ่นเก่า ๆ อาจจะไม่ต้องทำอะไรเลยเพราะว่า Windows จะจัดการกับ Driver ต่าง ๆ ให้เรียบร้อยแล้ว หรือที่เรียกกันว่า Plug and Play นั่นแหละ แต่ถ้าหากอุปกรณ์ต่าง ๆ ที่ใช้งานเป็นรุ่นใหม่ ก็ต้องมาทำการติดตั้ง Driver ของอุปกรณ์ต่าง ๆ เองเพื่อให้สามารถใช้งานอุปกรณ์เหล่านั้นได้สมบูรณ์ โดยเฉพาะ Driver ของเมนบอร์ด ซึ่งในเมนบอร์ดรุ่นใหม่ ๆ จำเป็นจะต้องทำการติดตั้งก่อนเสมอ ไม่เช่นนั้น อาจจะทำให้เครื่องคอมพิวเตอร์ มีปัญหาแบบที่ไม่ทราบสาเหตุก็ได้ หลังจากนั้นก็ค่อยมาลง Driver ของอุปกรณ์อื่น ๆ จนครบ
Driver ของการ์ดจอ
โดยปกติแล้วหากการ์ดจอเป็นรุ่นใหม่ ๆ และ Windows ไม่รู้จัก จะสามารถแสดงผลได้แค่ระดับต่ำสุดคือ 16สีที่ 640x480 จุด สำหรับตัวอย่างนี้ จะเป็นการ์ดจอ Creative Graphic riva TNT 16M (PCI) ซึ่งต้องลง Driver ของการ์ดจอเอง เริ่มต้นจากหน้าแรกที่ Desktop ของ Windows กดปุ่มเมาส์คลิกขวา เลือกเมนู Properties เพื่อเข้าสู่หน้าของ Display Properties จะขึ้นเมนูในส่วนของ Display Properties

กดเลือกที่ป้าย Setting ที่ช่อง Display จะเห็นว่าการ์ดแสดงผลจะเป็น Standard PCI Graphic Adapter (VGA) คือเป็นแบบมาตราฐานทั่วไป กรณีเช่นนี้ต้องทำการลง Driver ของการ์ดแสดงผลใหม่ก่อน กดเลือกที่ปุ่ม Advanced

เลือกที่ป้าย Adapter กดที่ Change เพื่อเปลี่ยน Driver ของการ์ดจอใหม่

กด Next เพื่อทำการติดตั้งต่อไป

เลือกที่ Search for a better driver . . . กด Next

สำหรับช่องนี้จะให้ใส่ว่า Driver ที่เราต้องการลงเก็บไว้ที่ไหน ผมเลือกแต่เฉพาะ Specify a location เพื่อระบุ Folder ที่เก็บ Driver เอง กดที่ Browse เพื่อเลือก Folder
ถ้าหากมีการแสดงแบบนี้ขั้นมาเพราะว่า Windows จะทำการ Browse หรือหา Driver จาก Drive A: ก่อน ก็กด Cancel ไปเลย

เลือก Folder ที่เก็บ Driver ของการ์ดจอและกด OK

จะกลับมาหน้าแรก กด Next เพื่อติดตั้ง Driver ต่อไป

กด Next เพื่อทำการติดตั้งต่อไป

รอจนเครื่องทำการติดตั้ง Driver เสร็จ กด Finish หลังจากนี้ เครื่องจะต้องทำการ Restart ใหม่ก่อน กด Yes เพื่อบูทเครื่องใหม่ หลังจากที่บูทเครื่องใหม่แล้ว เราก็จะสามารถใช้งานการ์ดจอได้เต็มความสามารถ หรือจะทำการเปลี่ยนแปลงตั้งค่า ของการแสดงผล ใหม่โดยกด เมาส์ขวา ที่ Desktop และเลือก Properties เพื่อเข้าหน้าจอ Display Properties เลือกที่ป้าย Setting

หน้าจออาจจะไม่เหมือนกันนะครับ เอาเป็นว่าตั้งค่าของ Colors ให้เป็น High Color (16 bit) หรือขนาดอื่น ๆ ที่สามารถใช้งานได้สูงสุด ส่วนที่ช่อง Screen area ก็เลือกที่ 800 by 600 pixels กด Apply (อาจจะตั้งค่าจอเป็นอย่างอื่นก็ได้แล้วแต่ความชอบของแต่ละท่าน)

ในกรณีที่จอ ไม่สามารถแสดงผลตามที่ตั้งไว้ได้ บางครั้งอาจจะทำให้มองอะไรไม่เห็น หรือไม่รู้เรื่องเลย เมื่อทำการเปลี่ยนแปลง ขนาดของหน้าจอ ให้รอ 15 วินาทีโดยไม่ต้องทำอะไร Windows จะตั้งค่ากลับมาเหมือนเดิม ซึ่งจะพบได้ในการใช้จอรุ่นเก่า ๆ และนำมาใช้กับการ์ดจอที่สามารถตั้งได้ละเอียดกว่า
Driver ของอุปกรณ์อื่น ๆ
สำหรับ Driver ของอุปกรณ์อื่น ๆ ในที่นี้ ขออธิบายแนวทางคร่าว ๆ ในการลง Driver ของอุปกรณ์ต่าง ๆ เริ่มจากกดที่ Mycomputer และเลือกที่ Control Panel และกดเลือกที่ Add New Hardware

จะได้เมนู Add New Hardware Wizard กด Next

ตรงนี้ หากเป็นเครื่องที่ Windows ไม่รู้จักอุปกรณ์ที่มีอยู่จะขึ้นรายการมาให้เลือก Update Driver ถ้าเป็นเช่นนั้นให้ทำการ Update Driver จนครบหรือจนกระทั่งไม่มีรายการอยู่ใน List นั้น ๆ ขั้นตอนการ Update Driver ก็ทำแบบเดียวกับการลง Driver ของการ์ดจอ แทบจะเรียกได้ว่าขั้นตอนการทำเหมือนกันเกือบทุกอย่าง แตกต่างกันก็เพียงแค่ Folder ที่จัดเก็บ Driver เท่านั้น
การตรวจสอบว่าอุปกรณ์ต่าง ๆ ทำงานได้ถูกต้องหรือไม่
ขั้นตอนสุดท้ายคือตรวจสอบว่าอุปกรณ์ต่าง ๆ ทำงานได้ถูกต้องคือให้เลือก Start >> Settings >> Control Panel

เลือก System เลือก Device Manager ดูว่ามีเครื่องหมายตกใจอยู่หน้าอุปกรณ์ใด ๆ หรือไม่

หากพบว่ามีเครื่องหมายตกใจอยู่หน้าอุปกรณ์ใด อาจจะแสดงว่ามีปัญหาของการลง Driver ผิดรุ่นหรือเกิดการไม่เข้ากันของระบบ หรือการชนกันของ IRQ แบบนี้ลองเข้าไปดูในรายละเอียดต่าง ๆ ก่อนอาจจะสามารถแก้ไขได้แต่ถ้าไม่สามารถแก้ไขได้ ก็คงต้องให้ ผู้ชำนาญงาน มาช่วยดูซะแล้ว ถ้าหากไม่มีเครื่องหมายตกใจอยู่เลยและเครื่องของคุณสามารถทำงานได้อย่างถูกต้อง มีเสียงครบ ก็น่าจะถือว่าคุณสอบผ่านการติดตั้ง Windows 98 แล้ว
การติดตั้งระบบปฎิบัติการ
การติดตั้ง Windows XP Professional พร้อมตัวอย่างตั้งแต่เริ่มต้น
การติดตั้งระบบปฏิบัติการ Windows XP โดยปกติ จะสามารถทำได้ 2 แบบคือ การติดตั้งโดยการอัพเกรดจาก Windows ตัวเดิม หรือทำการติดตั้งใหม่เลยทั้งหมด สำหรับตัวอย่างในที่นี้ จะขอแนะนำวิธีการ ขั้นตอนการติดตั้ง Windows XP แบบลงใหม่ทั้งหมด ซึ่งความเห็นส่วนตัว น่าจะมีปัญหาในการใช้งานน้อยกว่าแบบอัพเกรดครับ
วิธีการติดตั้ง Windows XP ยังสามารถแบ่งออกได้เป็น 3 แบบดังนี้
1. ติดตั้งแบบอัพเกรดจาก Windows ตัวเดิม โดยใส่แผ่น CD และเลือกติดตั้งจาก CD นั้นได้เลย
2. ติดตั้งโดยการบูตเครื่องใหม่จาก CD ของ Windows XP Setup และทำการติดตั้ง
3. ติดตั้งจากฮาร์ดดิสก์ โดยทำการ copy ไฟล์ทั้งหมดจาก CD ไปเก็บไว้ในฮาร์ดดิสก์ ก่อนทำการติดตั้ง
เพื่อให้ง่ายต่อการทำความเข้าใจ ในขั้นตอนการติดตั้งระบบ Windows XP ตรงนี้ จะขอแสดงตัวอย่างการติดตั้ง โดยการบูตจากแผ่น CD ของ Windows XP Setup ครับ โดยก่อนที่จะทำการติดตั้ง ก็ให้ทำการสำรองข้อมูลต่าง ๆ ไว้ให้เรียบร้อย จัดการแบ่ง พาร์ติชั่น (ถ้าจำเป็น) และทำการ format ฮาร์ดดิสก์ให้เรียบร้อยก่อน นอกจากนี้ ไม่ควรลืมการเตรียม Driver ของอุปกรณ์ต่าง ๆ ที่เป็นของ Windows XP ไว้ด้วยครับ ดูรายละเอียดและวิธีการต่าง ๆ ตามลิงค์ต่อไปนี้
การตั้งค่าใน BIOS ก่อนทำการติดตั้ง Windows XP ใหม่จะต้องทำการ Disable Virus Protection ใน BIOS ซะก่อน เพราะว่าเมนบอร์ดบางรุ่นจะมีการป้องกัน Virus โดยการป้องกันการเขียนทับในส่วนของ Boot Area ของฮาร์ดดิสก์ ซึ่งเท่าที่เคยเห็นมา เครื่องคอมพิวเตอร์ปัจจุบันนี้ส่วนใหญ่จะมีให้เลือกตั้งค่านี้อยู่แล้ว ถ้าหากเครื่องของใครไม่มีก็ไม่ต้องตกใจ เพราะเมนบอร์ด บางรุ่นอาจจะไม่มีก็ได้ วิธีการก็คือ
เริ่มต้น โดยการเซ็ตให้บูตเครื่องจาก CD-Rom Drive ก่อน โดยการเข้าไปปรับตั้งค่าใน bios ของเครื่องคอมพิวเตอร์ โดยเลือกลำดับการบูต ให้เลือก CD-Rom Drive เป็นตัวแรกครับ (ถ้าหากเป็นแบบนี้อยู่แล้ว ก็ไม่ต้องเปลี่ยนอะไร)

ทำการปรับเครื่อง เพื่อให้บูตจาก CD-Rom ก่อน จากนั้นก็บูตเครื่องจากแผ่นซีดี Windows XP Setup โดยเมื่อบูตเครื่องมา จะมีข้อความให้กดปุ่มอะไรก็ได้ เพื่อบูตจากซีดีครับ ก็เคาะ Enter ไปทีนึงก่อน

โปรแกรมจะทำการตรวจสอบและเช็คข้อมูลอยู่พักนึง รอจนขึ้นหน้าจอถัดไปครับ

เข้ามาสู่หน้า Welcome to Setup กดปุ่ม Enter เพื่อทำการติดตั้งต่อไป

หน้าของ Licensing Agreement กดปุ่ม F8 เพื่อทำการติดตั้งต่อไป

ทำการเลือก Drive ของฮาร์ดดิสก์ที่จะลง Windows XP แล้วกดปุ่ม Enter เพื่อทำการติดตั้งต่อไป

เลือกชนิดของระบบ FAT ที่จะใช้งานกับ Windows XP หากต้องการใช้ระบบ NTFS ก็เลือกที่ข้อบน แต่ถ้าจะใช้เป็น FAT32 หรือของเดิม ก็เลือกข้อสุดท้ายได้เลย (no changes) ถ้าไม่อยากวุ่นวาย แนะนำให้เลือก FAT32 นะครับ แล้วกดปุ่ม Enter เพื่อทำการติดตั้งต่อไป

โปรแกรมจะเริ่มต้นขั้นตอนการติดตั้ง รอสักครู่ครับ

หลังจากนั้น โปรแกรมจะทำการ Restart เครื่องใหม่อีกครั้ง (ให้ใส่แผ่นซีดีไว้ในเครื่องแบบนั้น แต่ไม่ต้องกดปุ่มใด ๆ เมื่อบูตเครื่องใหม่ ปล่อยให้โปรแกรมทำงานไปเองได้เลยครับ)

หลังจากบูตเครื่องมาคราวนี้ จะเริ่มเห็นหน้าตาของ Windows XP แล้วครับ รอสักครู่

โปรแกรมจะเริ่มต้นขั้นตอนการติดตั้งต่าง ๆ ก็รอไปเรื่อย ๆ ครับ

จะมีเมนูของการให้เลือก Regional and Language ให้กดปุ่ม Next ไปเลยครับ ยังไม่ต้องตั้งค่าอะไรในช่วงนี้

ใส่ชื่อและบริษัทของผู้ใช้งาน ใส่เป็นอะไรก็ได้ แล้วกดปุ่ม Next เพื่อทำการติดตั้งต่อไป

ทำการใส่ Product Key (จะมีในด้านหลังของแผ่นซีดี) แล้วกดปุ่ม Next เพื่อทำการติดตั้งต่อไป

หน้าจอให้ใส่ Password ของ Admin ให้ปล่อยว่าง ๆ ไว้แบบนี้แล้วกดปุ่ม Next เพื่อทำการติดตั้งต่อไป

เลือก Time Zone ให้เป็นของไทย (GMT+07:00) Bangkok, Hanoi, Jakarta แล้วกดปุ่ม Next เพื่อทำการติดตั้งต่อไป

รอครับ รอ รอ รอสักพัก จนกระทั่งขั้นตอนต่าง ๆ เสร็จเรียบร้อย ก็พร้อมแล้วสำหรับการเข้าสู่ระบบปฏิบัติการ Windows XP ครับ จากนั้น จะมีการบูตเครื่องใหม่อีกครั้ง เพื่อเริ่มต้นการใช้งานจริง ๆ

บูตเครื่องใหม่คราวนี้ อาจจะมีเมนูแปลก ๆ แบบนี้ เป็นการเลือกว่า เราจะบูตจากระบบ Windows ตัวเก่าหรือจาก Windows XP ครับ ก็เลือกที่ Microsoft Windows XP Professional ครับ ถ้าของใครไม่มีเมนูนี้ก็ไม่เป็นไรนะครับ

เริ่มต้นบูตเครื่อง เข้าสู่ระบบปฏิบัติการ Windows XP แล้วครับ

ในครั้งแรก อาจจะมีการถามเรื่องของขนาดหน้าจอที่ใช้งาน กด OK เพื่อให้ระบบตั้งขนาดหน้าจอให้เราได้เลยครับ นอกจากนี้ ถ้าหากเครื่องไหนมีการถาม การติดตั้งค่าต่าง ๆ ก็กดเลือกที่ Next หรือ Later ไปก่อน บางครั้งอาจจะมีให้เราทำการสร้าง Username อย่างน้อย 1 ฃื่อก่อนเข้าใช้งาน ก็ใส่ชื่อของคุณเข้าไปได้เลย

เสร็จแล้วครับ หน้าตาของการเข้า Windows XP สวยดีครับ

และนี่คือหน้าตาแรก ของระบบปฏิบัติการ Windows XP Professional ครับ ต่อไปก็เป็นการปรับแต่ง และการลง Driver ของอุปกรณ์ต่าง ๆ ให้เรียบร้อยต่อไป
หัวข้อเรื่องอื่นที่เกี่ยวข้อง
การติดตั้งระบบปฏิบัติการ Windows XP โดยปกติ จะสามารถทำได้ 2 แบบคือ การติดตั้งโดยการอัพเกรดจาก Windows ตัวเดิม หรือทำการติดตั้งใหม่เลยทั้งหมด สำหรับตัวอย่างในที่นี้ จะขอแนะนำวิธีการ ขั้นตอนการติดตั้ง Windows XP แบบลงใหม่ทั้งหมด ซึ่งความเห็นส่วนตัว น่าจะมีปัญหาในการใช้งานน้อยกว่าแบบอัพเกรดครับ
วิธีการติดตั้ง Windows XP ยังสามารถแบ่งออกได้เป็น 3 แบบดังนี้
1. ติดตั้งแบบอัพเกรดจาก Windows ตัวเดิม โดยใส่แผ่น CD และเลือกติดตั้งจาก CD นั้นได้เลย
2. ติดตั้งโดยการบูตเครื่องใหม่จาก CD ของ Windows XP Setup และทำการติดตั้ง
3. ติดตั้งจากฮาร์ดดิสก์ โดยทำการ copy ไฟล์ทั้งหมดจาก CD ไปเก็บไว้ในฮาร์ดดิสก์ ก่อนทำการติดตั้ง
เพื่อให้ง่ายต่อการทำความเข้าใจ ในขั้นตอนการติดตั้งระบบ Windows XP ตรงนี้ จะขอแสดงตัวอย่างการติดตั้ง โดยการบูตจากแผ่น CD ของ Windows XP Setup ครับ โดยก่อนที่จะทำการติดตั้ง ก็ให้ทำการสำรองข้อมูลต่าง ๆ ไว้ให้เรียบร้อย จัดการแบ่ง พาร์ติชั่น (ถ้าจำเป็น) และทำการ format ฮาร์ดดิสก์ให้เรียบร้อยก่อน นอกจากนี้ ไม่ควรลืมการเตรียม Driver ของอุปกรณ์ต่าง ๆ ที่เป็นของ Windows XP ไว้ด้วยครับ ดูรายละเอียดและวิธีการต่าง ๆ ตามลิงค์ต่อไปนี้
- การสร้างแผ่น Startup Disk สำหรับใช้บูทเครื่องคอมพิวเตอร์ จากแผ่นดิสก์
- การสร้าง ลบ หรือจัดแบ่ง พาร์ติชันของฮาร์ดดิสก์ โดยใช้ fdisk
- การฟอร์แมต ฮาร์ดดิสก์ เพื่อเตรียมพื้นที่สำหรับติดตั้ง Windows ใหม่
- การติดตั้ง Windows 98 Second Edition พร้อมตัวอย่างตั้งแต่เริ่มต้น
การตั้งค่าใน BIOS ก่อนทำการติดตั้ง Windows XP ใหม่จะต้องทำการ Disable Virus Protection ใน BIOS ซะก่อน เพราะว่าเมนบอร์ดบางรุ่นจะมีการป้องกัน Virus โดยการป้องกันการเขียนทับในส่วนของ Boot Area ของฮาร์ดดิสก์ ซึ่งเท่าที่เคยเห็นมา เครื่องคอมพิวเตอร์ปัจจุบันนี้ส่วนใหญ่จะมีให้เลือกตั้งค่านี้อยู่แล้ว ถ้าหากเครื่องของใครไม่มีก็ไม่ต้องตกใจ เพราะเมนบอร์ด บางรุ่นอาจจะไม่มีก็ได้ วิธีการก็คือ
- เริ่มจากการเปิดเครื่องคอมพิวเตอร์ใหม่ ขณะที่เครื่องกำลังทำ Memory Test หรือนับ RAM อยู่นั่นแหละ ด้านล่างซ้ายมือจะมีคำว่า Press DEL to enter SETUP ให้กดปุ่ม DEL บน Keyboard เพื่อเข้าสู่เมนูของ Bios Setup (แล้วแต่เมนบอร์ด ด้วยบางทีอาจจะใช้ปุ่มอื่น ๆ สำหรับการเข้า Bios Setup ก็ได้ลองดูให้ดี ๆ) จากนี้ก็แล้วแต่ว่าเครื่องของใคร จะขึ้นเมนูอย่างไร คงจะไม่เหมือนกันแต่ก็ไม่แตกต่างกันมากนัก จากนั้นให้มองหาเมนู Bios Features Setup ส่วนใหญ่จะเป็นเมนูที่สอง ใช้ปุ่มลูกศรเลื่อนแถบลงมาแล้วกด ENTER ถ้าใช่จะมีเมนูของ Virus Warning หรือ Virus Protection อะไรทำนองนี้ ถ้าหากเป็น Enable อยู่ละก็ให้เปลี่ยนเป็น Disable โดยเลื่อนแถบแสงไปที่เมนูที่เราต้องการใช้ปุ่ม PageUp หรือ PageDown สำหรับเปลี่ยนค่าให้เป็น Disable
- กดปุ่ม ESC เพื่อกลับไปเมนูหลักของ Bios Setup มองหาเมนูของ SAVE TO CMOS AND EXIT หรืออะไรทำนองนี้เลื่อนแถบแสงไปเลยแล้วกด ENTER ถ้าหากเครื่องถามว่าจะ Save หรือไม่ก็ตอบ Y ได้เลย หลังจากนี้เครื่องจะทำการ Reboot ใหม่อีกครั้ง ใส่แผ่น Startup Disk ที่เราทำไว้ตามขั้นตอนแรกรอไว้ก่อนเลย
เริ่มต้น โดยการเซ็ตให้บูตเครื่องจาก CD-Rom Drive ก่อน โดยการเข้าไปปรับตั้งค่าใน bios ของเครื่องคอมพิวเตอร์ โดยเลือกลำดับการบูต ให้เลือก CD-Rom Drive เป็นตัวแรกครับ (ถ้าหากเป็นแบบนี้อยู่แล้ว ก็ไม่ต้องเปลี่ยนอะไร)

ทำการปรับเครื่อง เพื่อให้บูตจาก CD-Rom ก่อน จากนั้นก็บูตเครื่องจากแผ่นซีดี Windows XP Setup โดยเมื่อบูตเครื่องมา จะมีข้อความให้กดปุ่มอะไรก็ได้ เพื่อบูตจากซีดีครับ ก็เคาะ Enter ไปทีนึงก่อน

โปรแกรมจะทำการตรวจสอบและเช็คข้อมูลอยู่พักนึง รอจนขึ้นหน้าจอถัดไปครับ

เข้ามาสู่หน้า Welcome to Setup กดปุ่ม Enter เพื่อทำการติดตั้งต่อไป

หน้าของ Licensing Agreement กดปุ่ม F8 เพื่อทำการติดตั้งต่อไป

ทำการเลือก Drive ของฮาร์ดดิสก์ที่จะลง Windows XP แล้วกดปุ่ม Enter เพื่อทำการติดตั้งต่อไป

เลือกชนิดของระบบ FAT ที่จะใช้งานกับ Windows XP หากต้องการใช้ระบบ NTFS ก็เลือกที่ข้อบน แต่ถ้าจะใช้เป็น FAT32 หรือของเดิม ก็เลือกข้อสุดท้ายได้เลย (no changes) ถ้าไม่อยากวุ่นวาย แนะนำให้เลือก FAT32 นะครับ แล้วกดปุ่ม Enter เพื่อทำการติดตั้งต่อไป

โปรแกรมจะเริ่มต้นขั้นตอนการติดตั้ง รอสักครู่ครับ

หลังจากนั้น โปรแกรมจะทำการ Restart เครื่องใหม่อีกครั้ง (ให้ใส่แผ่นซีดีไว้ในเครื่องแบบนั้น แต่ไม่ต้องกดปุ่มใด ๆ เมื่อบูตเครื่องใหม่ ปล่อยให้โปรแกรมทำงานไปเองได้เลยครับ)

หลังจากบูตเครื่องมาคราวนี้ จะเริ่มเห็นหน้าตาของ Windows XP แล้วครับ รอสักครู่

โปรแกรมจะเริ่มต้นขั้นตอนการติดตั้งต่าง ๆ ก็รอไปเรื่อย ๆ ครับ

จะมีเมนูของการให้เลือก Regional and Language ให้กดปุ่ม Next ไปเลยครับ ยังไม่ต้องตั้งค่าอะไรในช่วงนี้

ใส่ชื่อและบริษัทของผู้ใช้งาน ใส่เป็นอะไรก็ได้ แล้วกดปุ่ม Next เพื่อทำการติดตั้งต่อไป

ทำการใส่ Product Key (จะมีในด้านหลังของแผ่นซีดี) แล้วกดปุ่ม Next เพื่อทำการติดตั้งต่อไป

หน้าจอให้ใส่ Password ของ Admin ให้ปล่อยว่าง ๆ ไว้แบบนี้แล้วกดปุ่ม Next เพื่อทำการติดตั้งต่อไป

เลือก Time Zone ให้เป็นของไทย (GMT+07:00) Bangkok, Hanoi, Jakarta แล้วกดปุ่ม Next เพื่อทำการติดตั้งต่อไป

รอครับ รอ รอ รอสักพัก จนกระทั่งขั้นตอนต่าง ๆ เสร็จเรียบร้อย ก็พร้อมแล้วสำหรับการเข้าสู่ระบบปฏิบัติการ Windows XP ครับ จากนั้น จะมีการบูตเครื่องใหม่อีกครั้ง เพื่อเริ่มต้นการใช้งานจริง ๆ

บูตเครื่องใหม่คราวนี้ อาจจะมีเมนูแปลก ๆ แบบนี้ เป็นการเลือกว่า เราจะบูตจากระบบ Windows ตัวเก่าหรือจาก Windows XP ครับ ก็เลือกที่ Microsoft Windows XP Professional ครับ ถ้าของใครไม่มีเมนูนี้ก็ไม่เป็นไรนะครับ

เริ่มต้นบูตเครื่อง เข้าสู่ระบบปฏิบัติการ Windows XP แล้วครับ

ในครั้งแรก อาจจะมีการถามเรื่องของขนาดหน้าจอที่ใช้งาน กด OK เพื่อให้ระบบตั้งขนาดหน้าจอให้เราได้เลยครับ นอกจากนี้ ถ้าหากเครื่องไหนมีการถาม การติดตั้งค่าต่าง ๆ ก็กดเลือกที่ Next หรือ Later ไปก่อน บางครั้งอาจจะมีให้เราทำการสร้าง Username อย่างน้อย 1 ฃื่อก่อนเข้าใช้งาน ก็ใส่ชื่อของคุณเข้าไปได้เลย

เสร็จแล้วครับ หน้าตาของการเข้า Windows XP สวยดีครับ

และนี่คือหน้าตาแรก ของระบบปฏิบัติการ Windows XP Professional ครับ ต่อไปก็เป็นการปรับแต่ง และการลง Driver ของอุปกรณ์ต่าง ๆ ให้เรียบร้อยต่อไป
หัวข้อเรื่องอื่นที่เกี่ยวข้อง
การทำงานของคอมพิวเตอร์
การทำงานของคอมพิวเตอร์
เพื่อเป็นการทำความเข้าใจเกี่ยวกับคอมพิวเตอร์ให้มากขึ้น รวมทั้งเป็นการปูพื้นฐานในการศึกษาและแก้ไขปัญหา เรามาทำความเข้าใจกันดีกว่าว่า คอมพิวเตอร์ทำงานได้อย่างไร มีส่วนประกอบอะไรเป็นตัวทำงาน การสั่งงานคอมพิวเตอร์ทำได้อย่างไร รวมทั้งที่เก็บข้อมูลและโปรแกรมไว้ที่ไหนคอมพิวเตอร์ ทำงานอย่างไร?
การทำงานของคอมพิวเตอร์แบ่งการทำงานได้เป็น 4 ส่วน ซึ่งได้แก่ รับคำสั่ง เก็บข้อมูล ประมวลผล และแสดงผลลัพธ์ออกมาให้เห็น1. รับข้อมูลเข้า (Input Device)
เรียกอีกอย่างหนึ่งว่า อุปกรณ์อินพุท ใช้สำหรับในการสั่งงานคอมพิวเตอร์ เช่น เม้าส์ คีย์บอร์ด โมเด็ม จอยสติ๊ก เป็นต้น
2. เก็บข้อมูล (Storage Device)
อุปกรณ์ที่ทำหน้าที่เก็บข้อมูล และเป็นเครื่องช่วยในการบันทึกข้อมูล เช่น ฮาร์ดดิสก์ ฟลอปปีดิสก์ เทปไดรฟ์ ซีดีรอมไดรฟ์, zip disk, MO, PD, DVD เป็นต้น
3. ประมวลผล (Processing Device)
อุปกรณ์ที่ทำหน้าที่ประมวลผลข้อมูล คือ CPU (Central Processing Unit) ซึ่งทำหน้าที่คล้าย ๆ กับ "สมอง" สำหรับ CPU ที่หลาย ๆ คนอาจเคยได้ยินชื่อมาแล้ว เช่น Intel, ADM, Cyrix เป็นต้น
4. แสดงผลลัพธ์ (Output Device)
หรือเรียกอีกอย่างหนึ่งว่า อุปกรณ์เอ้าต์พุต ทำหน้าที่แสดงผลลัพธ์ออกมา เช่น แสดงบนจอภาพ หรือพิมพ์สู่กระดาษ รวมทั้งเสียงที่ขับออกมาจากลำโพง เป็นต้น
ความรู้เบื้องต้นเกี่ยวกับคอมพิวเตอร์
คอมพิวเตอร์คืออะไร
คอมพิวเตอร์ คือ อุปกรณ์ทางอิเล็กทรอนิกส์ (electrinic device) ที่มนุษย์ใช้เป็นเครื่องมือช่วยในการจัดการกับข้อมูลที่อาจเป็นได้ ทั้งตัวเลข ตัวอักษร หรือสัญลักษณ์ที่ใช้แทนความหมายในสิ่งต่าง ๆ โดยคุณสมบัติที่สำคัญของคอมพิวเตอร์คือการที่สามารถกำหนดชุดคำสั่งล่วงหน้าหรือโปรแกรมได้ (programmable) นั่นคือคอมพิวเตอร์สามารถทำงานได้หลากหลายรูปแบบ ขึ้นอยู่กับชุดคำสั่งที่เลือกมาใช้งาน ทำให้สามารถนำคอมพิวเตอร์ไปประยุกต์ใช้งานได้อย่างกว้างขวาง เช่น ใช้ในการตรวจคลื่นความถี่ของหัวใจ การฝาก - ถอนเงินในธนาคาร การตรวจสอบสภาพเครื่องยนต์ เป็นต้น ข้อดีของคอมพิวเตอร์ คือ เครื่องคอมพิวเตอร์สามารถทำงานได้อย่างมีประสิทธภาพ มีความถูกต้อง และมีความรวดเร็ว
อย่างไรก็ดี ไม่ว่าจะเป็นงานชนิดใดก็ตาม เครื่องคอมพิวเตอร์จะมีวงจรการทำงานพื้นฐาน 4 อย่าง (IPOS cycle) คือ
- คุณสมบัติของคอมพิวเตอร์
ปัจจุบันนี้คนส่วนใหญ่นิยมนำคอมพิวเตอร์มาใช้งานต่าง ๆ มากมาย ซึ่งผู้ใช้ส่วนใหญ่มักจะคิดว่าคอมพิวเตอร์เป็นเครื่องมือที่สามารถทำงานได้สารพัด แต่ผู้ที่มีความรู้ทางคอมพิวเตอร์จะทราบว่า งานที่เหมาะกับการนำคอมพิวเตอร์มาใช้อย่างยิ่งคือการสร้าง สารสนเทศ ซึ่งสารสนเทศเหล่านั้นสามารถนำมาพิมพ์ออกทางเครื่องพิมพ์ ส่งผ่านเครือข่ายคอมพิวเตอร์ หรือจัดเก็บไว้ใช้ในอนาคนก็ได้ เนื่องจากคอมพิวเตอร์จะมีคุณสมบัติต่าง ๆ คือ
- ความเร็ว (speed) คอมพิวเตอร์ในปัจจุบันนี้สามารถทำงานได้ถึงร้อยล้านคำสั่งในหนึ่งวินาที
- ความเชื่อถือ (reliable) คอมพิวเตอร์ทุกวันนี้จะทำงานได้ทั้งกลางวันและกลางคืนอย่างไม่มีข้อผิดพลาด และไม่รู้จักเหน็ดเหนื่อย
- ความถูกต้องแม่นยำ (accurate) วงจรคอมพิวเตอร์นั้นจะให้ผลของการคำนวณที่ถูกต้องเสมอหากผลของการคำนวณผิดจากที่ควรจะเป็น มักเกิดจากความผิดพลาดของโปรแกรมหรือข้อมูลที่เข้าสู่โปรแกรม
- เก็บข้อมูลจำนวนมาก ๆ ได้ (store massive amounts of information) ไมโครคอมพิวเตอร์ในปัจจุบัน จะมีที่เก็บข้อมูลสำรองที่มีความสูงมากกว่าหนึ่งพันล้านตัวอักษร และสำหรับระบบคอมพิวเตอร์ขนาดใหญ่จะสามารถเก็บข้อมูลได้มากกว่าหนึ่งล้าน ๆ ตัวอักษร
- ย้ายข้อมูลจากที่หนึ่งไปยังอีกทีหนึ่งได้อย่างรวดเร็ว (move information) โดยใช้การติดต่อสื่อสารผ่านระบบ เครือข่ายคอมพิวเตอร์ ซึ่งสามารถส่งพจนานุกรมหนึ่งเล่มในรูปของข้อมูลอิเล็กทรอนิกส์ ไปยังเครื่องคอมพิวเตอร์ที่อยู่ไกลคนซีกโลกได้ในเวลาเพียงไม่ถึงหนึ่งวินาที ทำให้มีการเรียกเครือข่ายคอมพิวเตอร์ที่เชื่อมกันทั่วโลกในปัจจุบันว่า ทางด่วนสารสนเทศ (Information Superhighway)
สมัครสมาชิก:
บทความ (Atom)